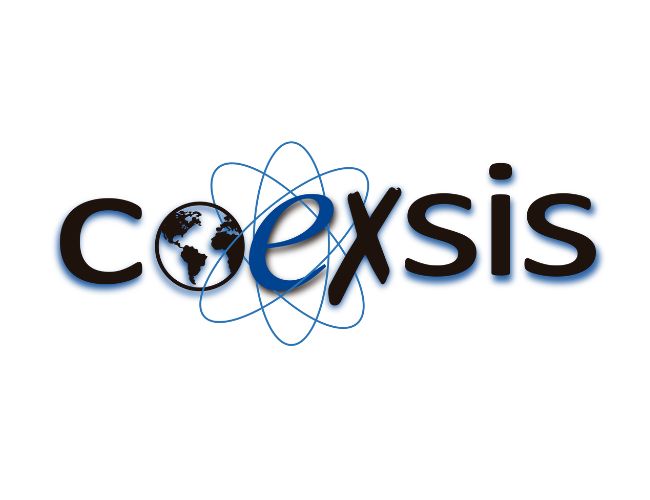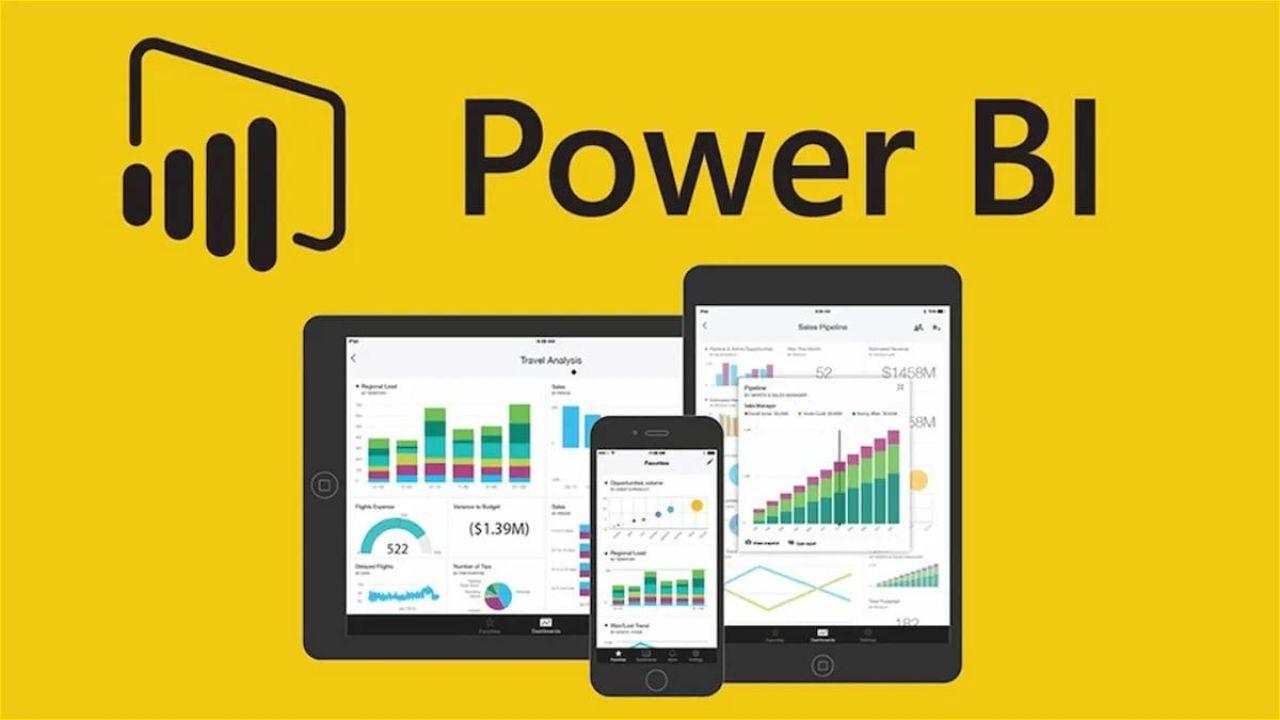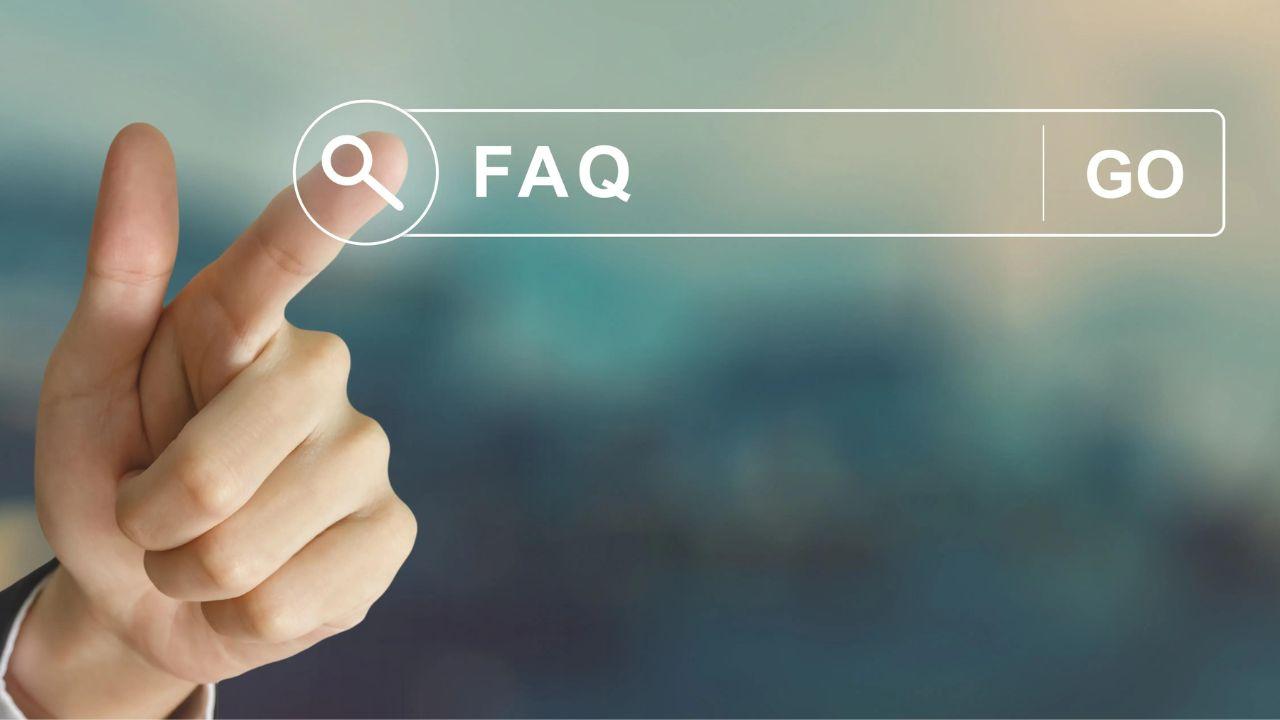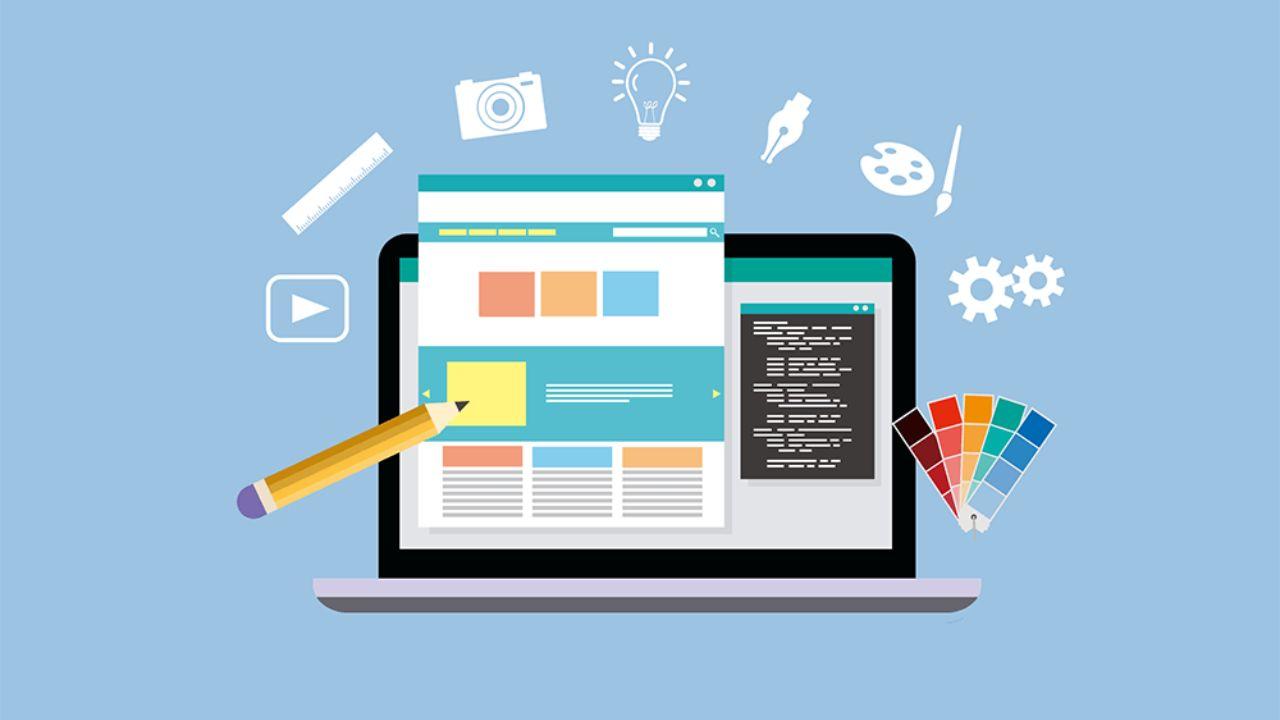¡Hola y bienvenid@ a COEXSIS! Nos apasiona compartir nuestras ideas y conocimientos con nuestros lectores, es por ello que aquí podrás descubir las funciones y atajos de Windows 10. Esperamos que nuestro contenido te sea útil, informativo y entretenido. C:
FUNCIONES Y ATAJOS DE WINDOWS 10
Las funciones y atajos de Windows 10 son combinaciones de teclas que permiten a los usuarios realizar ciertas acciones de forma más rápida.
Estos atajos pueden ser utilizados para abrir una aplicación específica, cambiar la configuración de una ventana, copiar y pegar un texto, entre muchas otras tareas.
Algunos ejemplos más comunes son:
Ctrl + A: El comando se utiliza para seleccionar todo el contenido de un documento o una página web.
Crtl + X: El comando se utiliza para cortar un elemento o texto seleccionado.
Crtl + C: El comando se utiliza para copiar un texto o elemento seleccionado.
Crtl + V: El comando se utiliza para pegar el contenido de una ubicación de memoria en otra ubicación.
Ctrl + P: El comando se utiliza para imprimir el documento o la página actual que se está visualizando. Esto abre el cuadro de diálogo de impresión, donde se pueden seleccionar la impresora y los ajustes de impresión. El comando es útil para imprimir documentos rápidamente sin necesidad de abrir el menú de archivo.

Windows + D: El comando permite minimizar todas las ventanas abiertas y mostrar el Escritorio. Esto se utiliza para abrir rápidamente el escritorio para acceder a aplicaciones, archivos y carpetas sin tener que cerrar todas las ventanas.
Windows + Mayús + C: El comando abre el menú de botones de acceso.
Windows + G: El comando abrirá la aplicación de Juegos de Windows, posteriormente se mostrará una lista de juegos instalados en la computadora y permite capturar y compartir capturas de pantalla y videos de juego. También puedes usar esta combinación de teclas para iniciar la grabación de video de un juego en curso.
Windows + K: El comando abre la barra de dispositivos en la esquina derecha de la pantalla. Esto te permite conectar fácilmente un dispositivo de audio, un proyector o un dispositivo de pantalla externo, como un televisor o un monitor, y compartir audio, video y contenido.
Windows + O: El comando desactiva la orientación de la pantalla. Esto es útil cuando estás viendo un video o presentación y no deseas que la pantalla se gire accidentalmente cuando mueves el dispositivo. Al presionar el comando, la orientación de la pantalla se bloqueará en la orientación actual, evitando que se gire hasta que se desbloquee nuevamente. Para desbloquear la orientación de la pantalla, deberás presionar nuevamente el comando o cambiar la orientación de otra manera, como a través de la configuración de la pantalla.
Windows + T: El comando activará el modo de Lectura de tareas, el cual te permitirá navegar y seleccionar las ventanas abiertas y las aplicaciones en la barra de tareas. Deberá presionar el comando, posteriormente, se seleccionará la siguiente tarea o ventana abierta en la barra de tareas. Puedes cambiar a una tarea específica presionando el comando en repetidas ocasiones hasta que se seleccione la tarea deseada y posteriormente, presionar Enter para abrirla.
Windows + U: El comando abrirá la herramienta de accesibilidad Centro de accesibilidad, el cual es una característica que proporciona herramientas y opciones para hacer que el equipo sea más accesible para personas con discapacidades, como opciones de texto a voz, teclado de pantalla y otros ajustes de accesibilidad.
Windows + V: El comando abre el historial de portapapeles en Windows 10. El historial de portapapeles es una característica que permite guardar y acceder a elementos que se han copiado recientemente, como texto, imágenes o archivos. Al presionar el comando, se abrirá el historial de portapapeles, que muestra una lista de los elementos guardados recientemente.
Windows + Ctrl + Shift + B: El comando es una función en el sistema operativo Windows y se utiliza para resolver problemas de pantalla en el equipo. Al presionar este atajo de teclado, se ejecuta una señal de “Broadcast desktop” que fuerza a la tarjeta gráfica a reiniciarse y soluciona muchos problemas de pantalla, como pantallas en negro, pantallas congeladas o problemas de visualización.
Windows + Tabulador: El comando abre el Task View, que es una vista de todas las aplicaciones y ventanas abiertas en el sistema. Al presionar el comando, se mostrará una lista de todas las aplicaciones y ventanas abiertas en forma de miniaturas. Se puede navegar a través de las diferentes aplicaciones y ventanas presionando la tecla Tab hasta seleccionar la que se desea.
Windows + E: El comando abre el Explorador de Windows el cual permite navegar y gestionar archivos y carpetas en el equipo. Al presionar el comando, se abrirá el Explorador de Windows, permitiendo acceder a los archivos y carpetas en el equipo, crear nuevas carpetas, copiar y pegar archivos, y realizar otras acciones de gestión de archivos.

Alt + Tab: El comando permite cambiar entre las diferentes aplicaciones y ventanas abiertas. Al presionar el comando, se abrira una vista previa de las aplicaciones y ventanas abiertas, en las cuales se podrá navegar a través de ellas presionando la tecla Tab hasta seleccionar la que se desea.
Windows + C: El comando abre Cortana de forma rápida, aunque eso sí, esta opción debes activarla en la configuración de Cortana.
Windows + S: El comando abre un cuadro de búsqueda en el que se puede escribir el término que se desea buscar. La búsqueda incluirá resultados de archivos en el equipo, aplicaciones instaladas, configuraciones del sistema y otras opciones relevantes.
Alt + Flecha izquierda: El comando tiene diferentes funciones dependiendo del contexto en el que se utilice. Algunos de los usos más comunes son:
1. En una aplicación de texto, puede mover el cursor a la palabra anterior.
2. En un navegador web, puede mover la página hacia la izquierda, permitiendo ver la parte izquierda de la página que no está visible en la ventana actual.
3. Permite cambiar de aplicación o ventana activa en el escritorio, o cambiar de escritorio virtual en sistemas que lo soportan.
Alt + Flecha derecha: El comando tiene diferentes funciones dependiendo del contexto en el que se utilice. Algunos de los usos más comunes son:
1. En una aplicación de texto, puede mover el cursor a la siguiente palabra.
2. En un navegador web, puede mover la página hacia la derecha, permitiendo ver la parte derecha de la página que no está visible en la ventana actual.
3. Permite cambiar de aplicación o ventana activa en el escritorio, o cambiar de escritorio virtual en sistemas que lo soportan.
Impr pantalla: La impresión de pantalla es una función en la computadora que permite tomar una imagen de la pantalla del monitor.
Windows + Impr pantalla: El comando permite tomar una captura de pantalla del escritorio del sistema. El comando tomará una captura de pantalla del escritorio y guardará el archivo en la carpeta “Imágenes” como una imagen con el nombre “Captura de pantalla”. Esta imagen se puede abrir y editar con programas de edición de imagen, como Paint, GIMP o Photoshop.
Windows + Mayús + S: El comando es un atajo en Windows que permite buscar archivos, carpetas y aplicaciones en tu computadora. La combinación de teclas también abre la aplicación de búsqueda de Windows en la pantalla de Inicio de la computadora.
Tecla Windows: Es una tecla de acceso directo que te permite abrir la pantalla de inicio de Windows, que incluye el menú de inicio, la barra de tareas y la función de búsqueda.